Guidance for Accessing the Regulation 31 Applications
In order to access the Reg 31 screens users will have to have a Government Gateway ID. Each user must have their own Government Gateway ID but only the first user for an organisation will need to register for an ID and then enrol with the Reg 31 service using the known facts provided. That user will then be able to create other users – see section 4 below. Manage Users Account.
1. APPLY FOR KNOWN FACTS
Any new organisation that wishes to use the Reg 31 external portal will first need to apply for known facts to allow them to enrol for the Reg 31 service. Visit the Reg31 Portal login screen; DWI Reg 31 (defra.gov.uk).Note, if you have already been provided with known facts by the DWI, skip this step and proceed directly to Register and Enrol. Select the ‘Click here to Enrol as an Applicant’ link or the ‘Click here to Enrol as a Consultant’ link whichever is appropriate for your organisation.
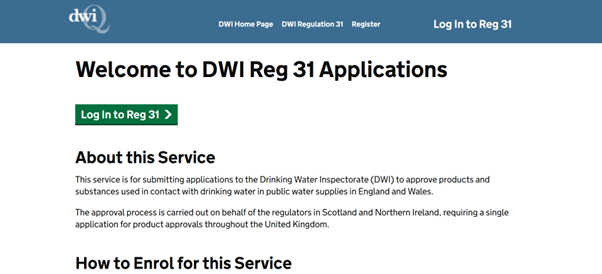
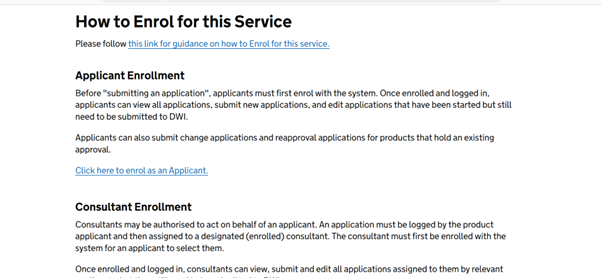
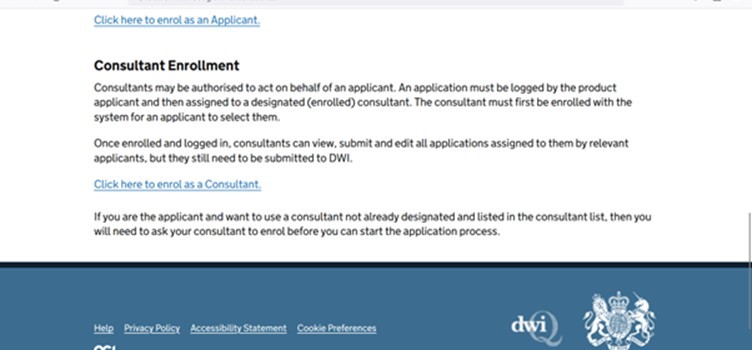
The following page will be displayed:
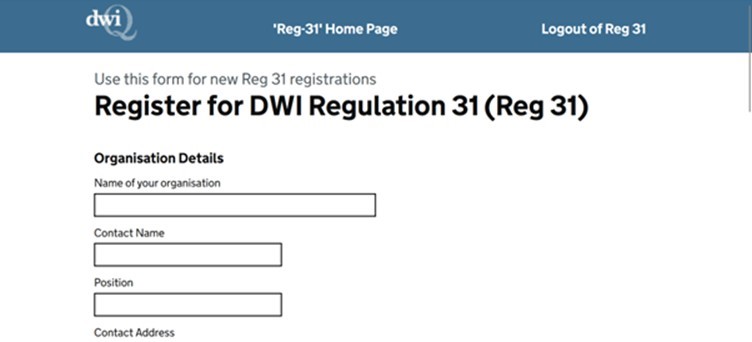
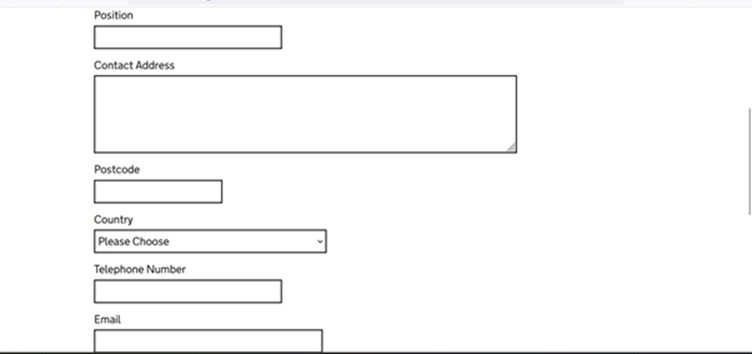
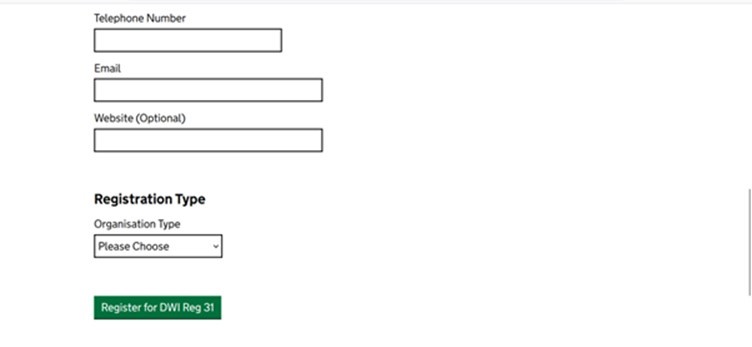
The user must enter all of these details (apart from website which is optional). They must also select what type of organisation they are:
- Applicant
- Consultant
Additional field if a consultant
If the organisation type selected is consultant the following ‘Visible for all Applicants’ field will be displayed:
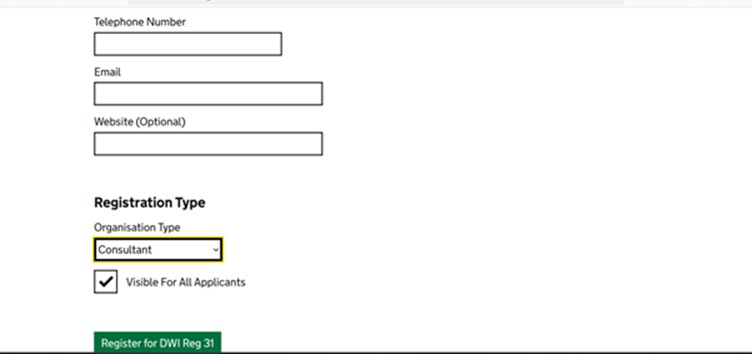
Applicants will be able to search for consultants that are registered on the Reg 31 application, if a consultant does not wish to appear on the results of this search then they should untick this ‘Visible for all applicants’ box.
Once all the details have been entered select ‘Register for DWI Reg 31’ – one of the known facts will be generated and displayed when user the submits the request. It is important that the user makes a note of this known fact.
The DWI Reg 31 team will then approve or reject the request. If the request is approved then the user is emailed the second set of known facts.
2. REGISTER AND ENROL
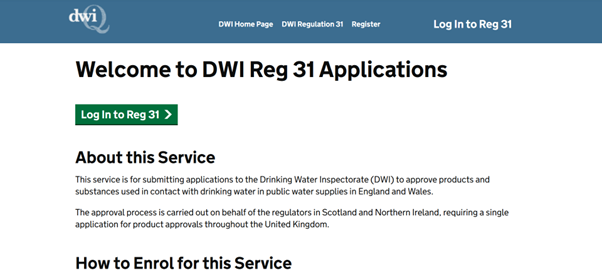
Select ‘Log In to Reg 31’ and the following screen will be displayed:
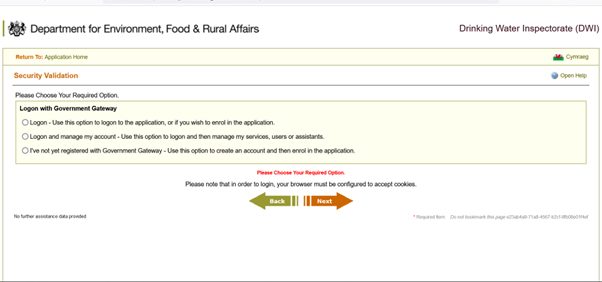
Select the third option – ‘I’ve not yet registered with Government Gateway…’. The following page will be displayed:
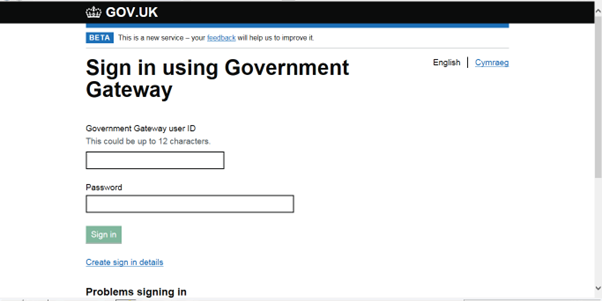
To request a new ID click on the ‘Create sign in details’ link, the following page is displayed – enter your email address:
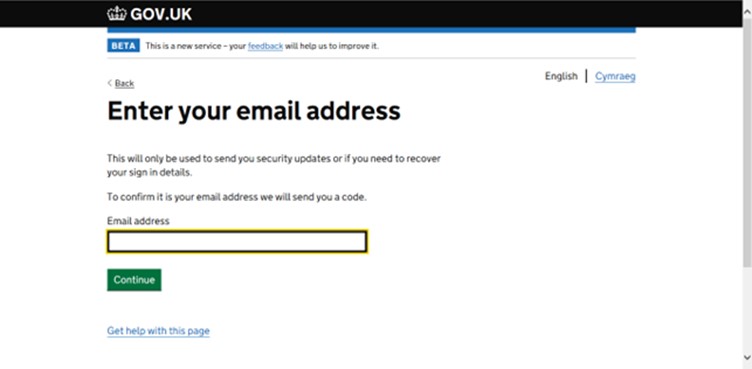
Click continue and the following page is displayed:
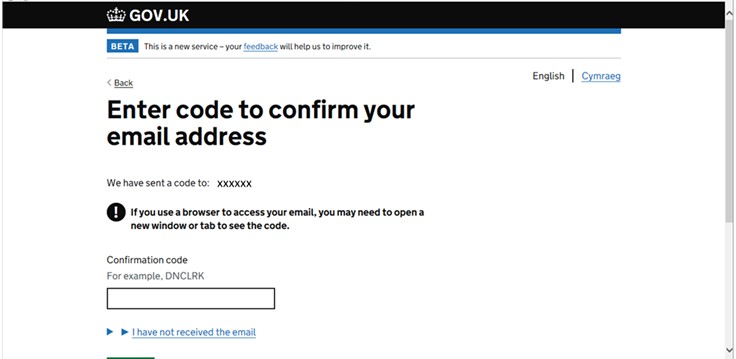
A confirmation code will be sent to the email address you entered – when you receive it enter the code in the Confirmation Code field and click Confirm:
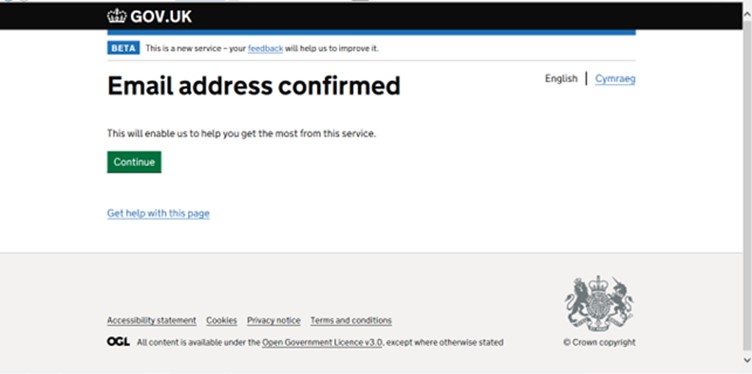
Click continue, the following page will be displayed. Enter your full name:
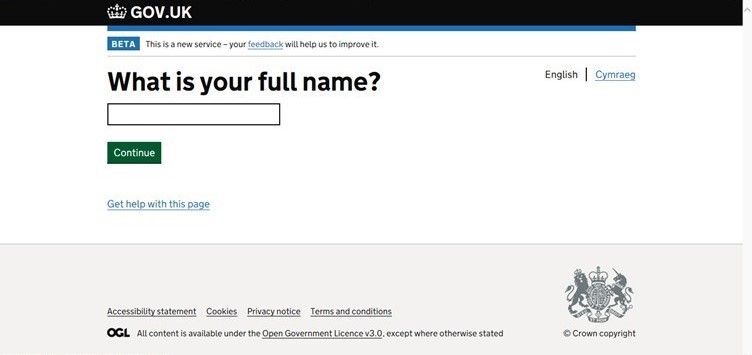
Click continue, the following page will be displayed:
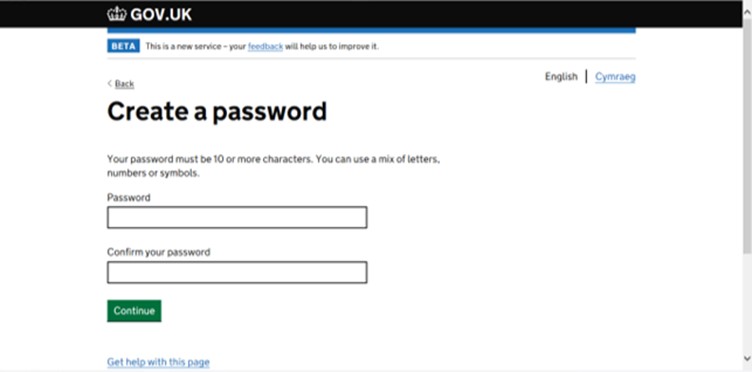
Create a password and click continue:
Your GG ID will then be displayed – it will also be emailed to you:
Click continue and you will be taken to the Application Enrolment page:
Enrolment
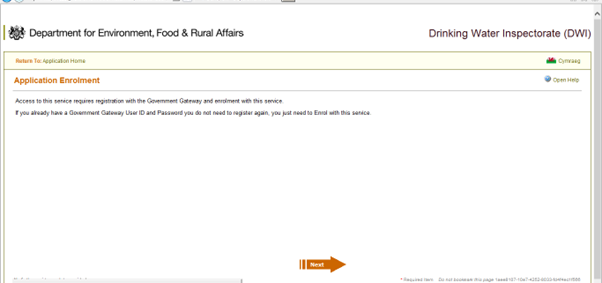
Click Next and the following page will be displayed prompting you to enter your known facts
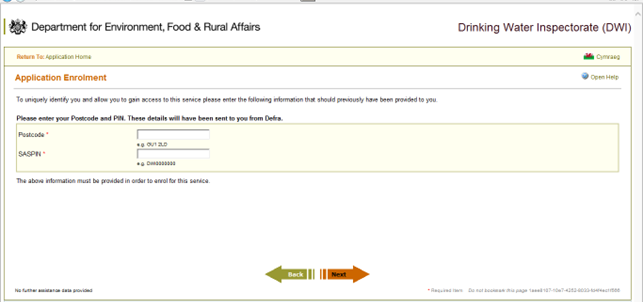
Enter the known facts that you have been provided with and click next. Known Fact 1 is the postcode and Known Fact 2 is the SASPIN. Click Next:
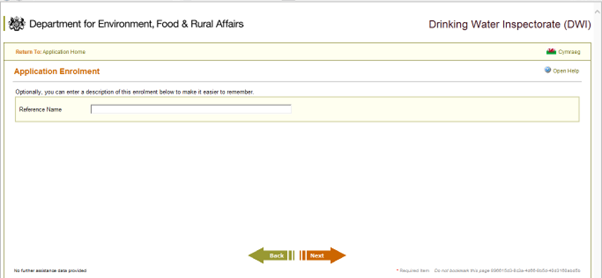
Enter a reference name if you wish, though this is optional and click next –
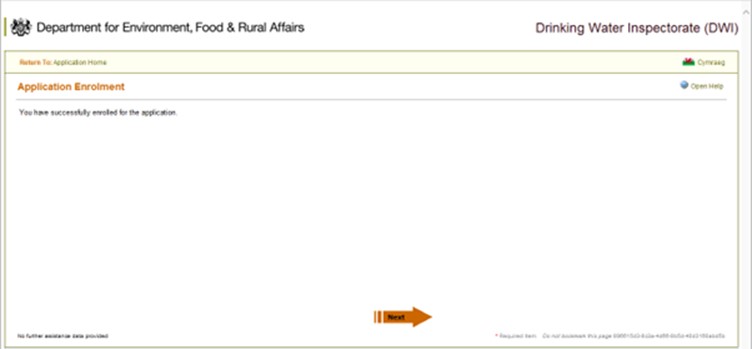
Click Next and the following page will be displayed:
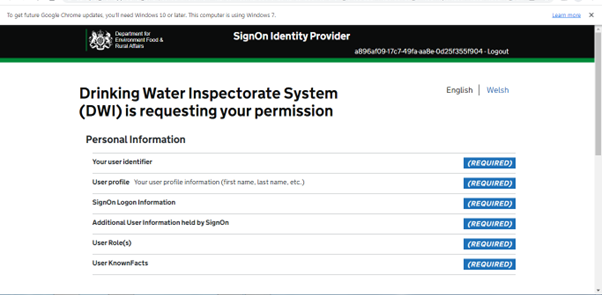
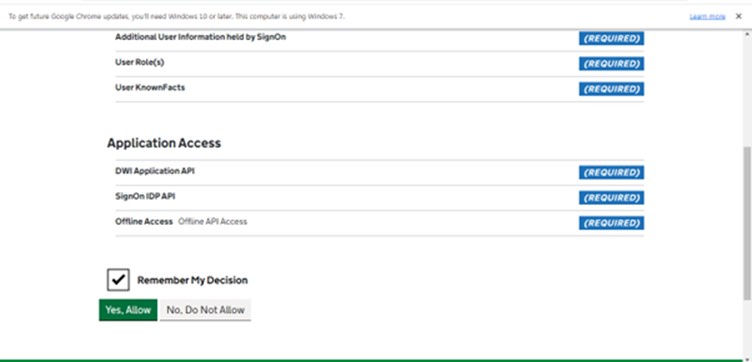
Click Yes, allow – you will then be taken to your DWI Reg 31 External Portal home page. If you click No then you will not be able to access the application:
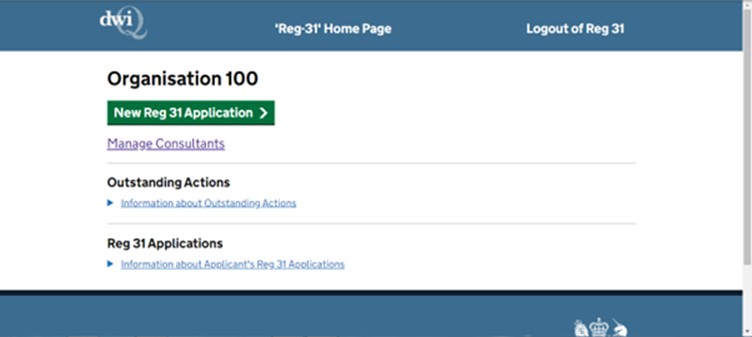
3. LOGGING ON TO THE APPLICATION
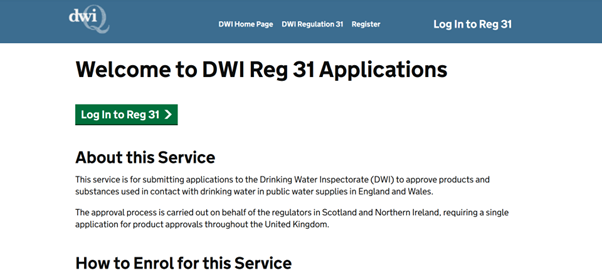
Select ‘Log In to Reg 31’ and the following screen will be displayed:
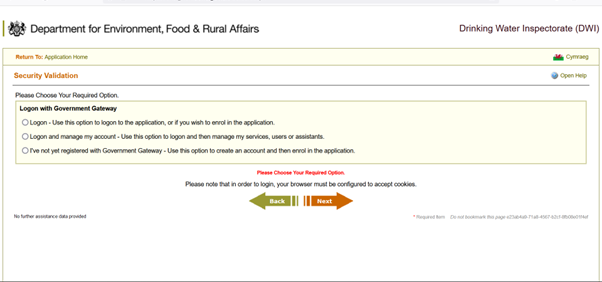
Select the first option – Logon. The user will be prompted to enter their Government Gateway ID and password:
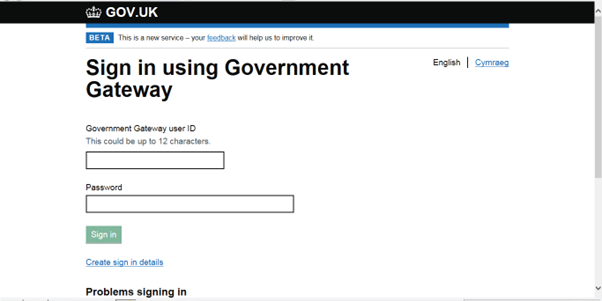
Click Sign In and the user will be taken to your DWI Reg 31 External Portal home page.
4. MANAGE THE USERS ACCOUNT
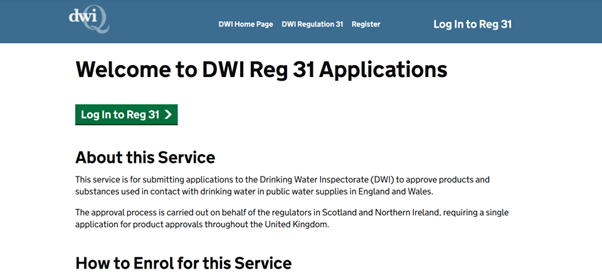
Select ‘Log In to Reg 31’ and the following screen will be displayed:
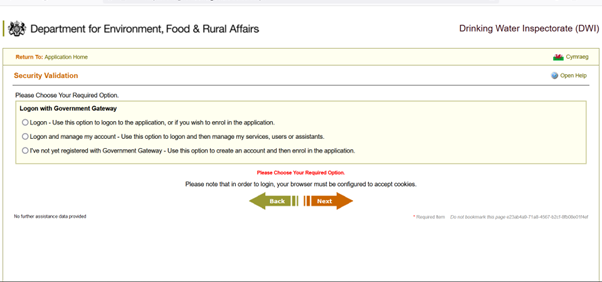
If the user wishes to manage their account (including creating other users for the organisation) then they should select the second option ‘Logon and manage my account’. This will again take them to the page where they are prompted to enter their Government Gateway credentials, once they have entered these they will be taken to the following page:
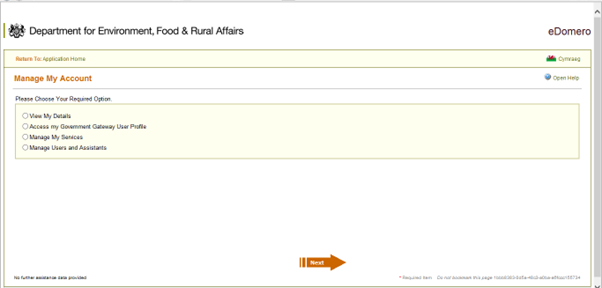
If the user wishes to add or remove users then they select ‘Manage Users and Assistants’

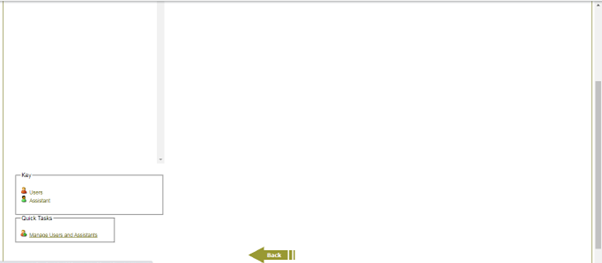
They then select Manage Users and Assistants again from the bottom left of the page and the following screen is displayed which allows them to add new users and also manage the details of existing users – including deleting them. The ability to add, delete and manage users will only be available to administrator users.
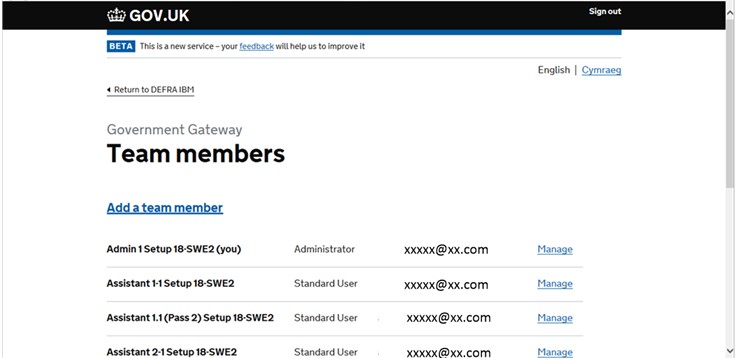
Select Add a team member in order to add a new user. The following page is displayed:
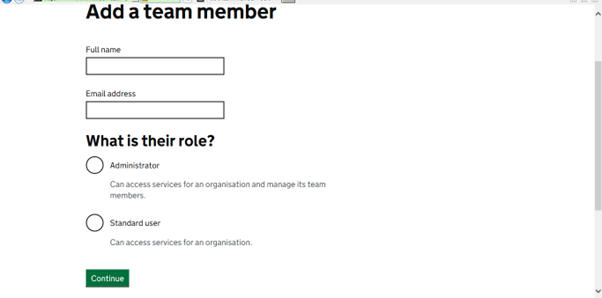
Users can be 2 types:
Administrators: these will have access to all the new Reg 31 functionality for the organisation. They will also be able to add and remove other users for the organisation.
Assistants/Standard Users: these will also have access to all the new Reg 31 functionality however they will not be able to add and remove other users.
Select Continue:
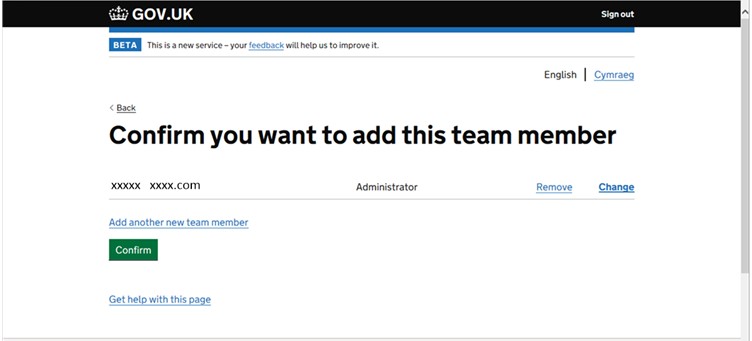
Select Continue
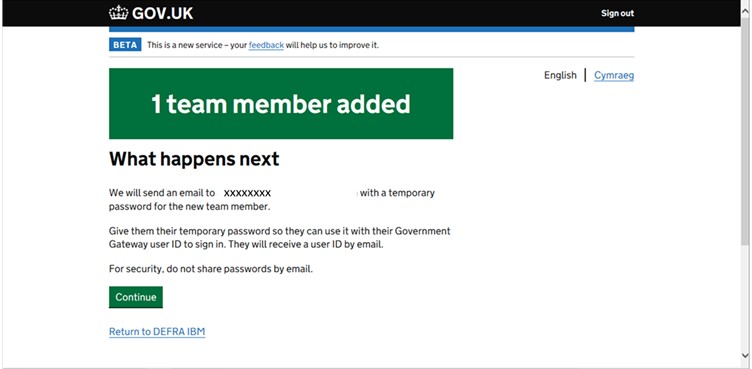
Select Continue
The new team member is sent their Govt Gateway ID, you as the administrator creating the new user will be sent a temporary password to be forwarded onto the new user.
